If your Mac is having trouble recognizing your SSD, this guide will help you identify and hopefully resolve the issue with simple troubleshooting steps.
Follow along to get your SSD detected and your system running smoothly again.
Possible Causes:
-
Incompatible BOOT ROM Version
Your Mac’s BOOT ROM version might not be compatible with the SSD. -
Outdated macOS Version
If your macOS version is below macOS High Sierra (10.13), this could be the issue.
Solutions:
1. Upgrade BOOT ROM & macOS:
- To resolve compatibility issues, you'll need to upgrade your Mac’s BOOT ROM to the version that corresponds with macOS High Sierra (10.13) or later.
- Steps:
- First, insert the original hard drive back into your Mac.
- Upgrade your system to macOS High Sierra (10.13) or later.
2. Reset Your Mac’s Motherboard:
- Follow these steps to reset your Mac's motherboard:
- Reset PRAM/NVRAM:
- Press the power button and release it immediately.
- Immediately press and hold Option + Command + R + P.
- You’ll hear the Mac chime every few seconds. Release the keys after 4 chimes. The system will boot up.
- Shut down the Mac and disconnect the charger.
- Press and hold the Shift + Control + Option keys on the left side, and then press and hold the power button (do not press the power button first, as this will turn on the Mac).
- Hold all four keys together for 20 seconds or longer, then release them (note: this process will not produce any sound or display).
- Afterward, connect the charger and press the power button to turn on the Mac.
3. Reinstall macOS:
If the SSD is still not recognized, you may need to reinstall macOS. Here’s how:
1. Insert a bootable USB drive with macOS into your Mac.
2. Turn on the Mac while holding the Option key to select the USB drive as the boot disk.

3. Once booted:
- Open Disk Utility (4th option) and erase the main Mac disk.
- Choose Mac OS Extended (Journaled) as the forma (do not use APFS).

4. Return to the utility menu and choose Install macOS.



5. Follow the on-screen instructions and wait for the installation to complete.








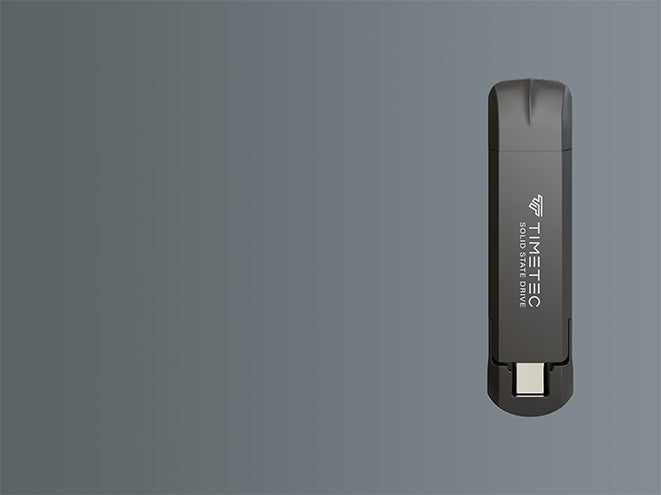
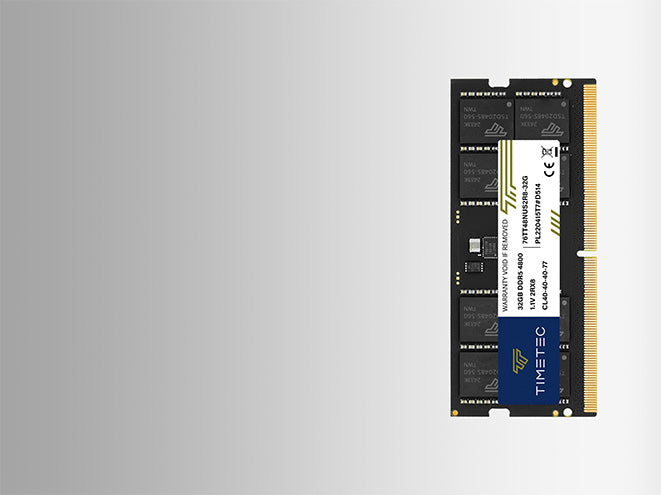



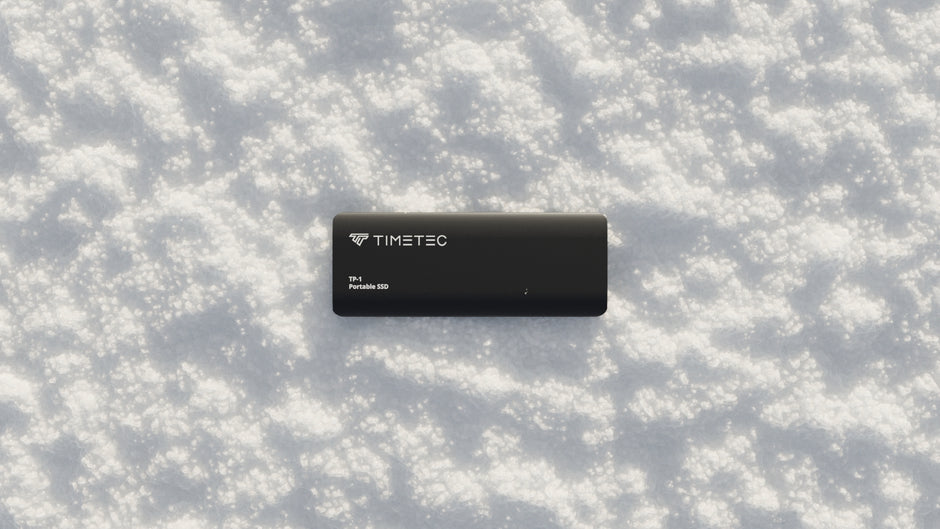



3 comments
I purchased the NVMe PCle Gen3 x 4, P/N: 30APG4AP3X4-256GB, N/S: PL220219MX, Model: AS04, Rated: DC3.3V; 2.5A, installed in MacBook Air6,1 (11-inch, Early 2014), worked for 1 month and now the laptop does not recognize the SSD, only a folder with a question mark (?) appears on the screen. I need help recovering the information from the SSD, as the disk is not recognized by any means.
Compre el NVMe PCle Gen3 x 4, P/N: 30APG4AP3X4-256GB, N/S: PL220219MX, Model: AS04, Rated: DC3.3V; 2.5A, fue instalado en MacBook Air6,1 (11-inch, Early 2014), estuvo trabajando 1 mes y ahora la laptop no reconoce el SSD, solo en la pantalla se tiene un carperta con un signo de interrogacion (?), necesito ayuda para recuperar la informacion del SSD, ya que el disco no es reconocido por ningun medio.
Hello I have same problem, I tried to initialize before install but nothing…
Hello – I purchased a Timetec NVME SSD made for Mac from Amazon, it cannot be recognized in Disk Utility, please help.